|
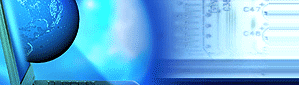 |
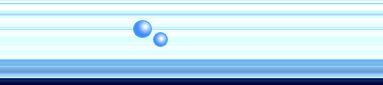 |
|
How To Create or Modify File Associations in Windows 95? Reassociation using the Registry Editor: Interaction of Extension WIN.INI Extentions Reset All Associations To Their Default Value Fixing Broken File Associations With File Manager To Remove A File Association How To Reassociate a File Type Application takes over Association File Format. Extensions To create or modify File Associations, use the following steps: 1.Double click on "My Computer". 2.Click on "View" 3.Click on "Options" 4.Click on the "File Types" tab. 5.Grab the scroll bar with the mouse pointer and scroll down until you see the file type that you want to edit. 6.Double click on it. (or single click then click "edit"). This brings up the "Edit File Types" sheet. 7.Notice the window at the bottom listing the associated actions. It probably says "Open". This list is exactly what you see on the action menu when you right click on this type of file. It is the list of possible actions for that file type. 8.Click on the "New" button. This brings up the "New Action" sheet. 9.In the top box labled "Action", type in a name for the new action. Common action names are View, Edit, Print, etc. but it can be whatever you like. It is only what appears on the action menu and does not actually determine the file type. The Actual File type is determined by "Mime Type" Drop down list. You can assign which letter is underlined on the action menu and will act as a shortcut key by preceeding the desired letter with the "&" (ampersand) character, e.g. "&Play" will appear on the menu as "Play". The "P" will become active as a shortcut key for that action. 10.Now fill in the box labled "Application used to perform action.". This is the command to start the program such as "C:\photoshp\photoshp.exe" ..just as you would type it at a command prompt. As stated above, in some cases you may need to add the variable "%1" to the end of the command. 11.Ignore the box labled "DDE" unless you know the applicaton is DDE compliant. (Dynamic Data Exchange) It is a sophisticated method of dynamic communication between Windows programs such as Word and Excel. (And they install the proper commands automatically) You probably won't ever have occasion to alter these settings. 12.Special Note for printing.If you want the action to be printing a text document with Notepad, the command is: Notepad.exe /p The /p tells Notepad to print the document. The print command varies between programs so you will have to check the documentation for the particular program you wish to print with. 13.Click OK. Repeat for as many other actions as you want. HINT: Browse throuth the other file types action commands and click the question mark then click on a box for an explanation of the command contained in it. 14.Click "Close".
PART 2. To create, modify, or remove file associations, use the following steps:
2. On the View menu, click Options. 3. Click the File Types tab.
Reassociation using the Registry Editor: 1. Click the Start button. 2. Open the RUN box. 3. Type REGEDIT. That will open the registry. 4. CTRL+F will open the search box. 5. Enter your search phrase, in this example it will be gif, or jpg, one at a time. 6. You'll see the associations on the right side of the screen. 7. The F3 key will continue the search until you find what your looking for. This Section if for Advanced Users Interaction of Extension Windows 95 reserves four places to record files' association with particular
.EXEs.
There are two ways that a file type can be associated to a EXE. The first is under user definable options in file browsers. In such case, "a" is used in File Manager and "b" is used under Windows Explorer. The second is by application's request and the extension info are saved in "d". Now, so many keys and so little uses, when in fact "c" is the only one that matters! WIN.INI Extentions 1. When a new entry is added into WIN.INI [extensions], system has to
reboot to recognize the new extension. During the next boot, this new extension
start registering entries in "b".
2. When "file type" is presented in [extension key] (@, data), the command "Open" will ignore any entry in [extension key]/shell. Instead, the correct routine is guided to the associated [filetype key]/shell. 3. Windows 95 copes and pastes the whole WIN.INI [extensions] section
into "d".
Reset All Associations To Their Default Value The solution is to go to Windows\inf\shell.inf and right click on the
inf file,
Fixing Broken File Associations With File Manager If you accidentally associate a particular file extension with the wrong
application, you can try fixing this problem by using Windows Explorer's
File Types dialog box. However, you'll soon discover that Windows Explorer
won't let you remove a single extension from a registered file type without
deleting the entire entry and starting over.
Then, click OK to completely remove the association from your system. How To Reassociate a File Type Method 1:
Method 2:
To reassociate a file type 1. Double-click My Computer, and then click the View menu. 2. Click Options, and then click the File Types tab. 3. Click the type of document you want to reassociate, and then click Edit. 4. In the Actions list, click Open, and then click Edit. 5. In the Application Used To Perform Action area, type the path to the application you want to associate with the file type. Some applications, such as Microsoft Word, associate multiple extensions with a file type. For example, a Microsoft Word document is associated by default with both a .DOC and an .RTF extension. This can cause problems if a user wants to change which application opens a particular file. To reassociate a file type with an application under these conditions, you must delete all extensions registered to that application, and then re-associate each file type with an application. In addition, you must redefine Open, Print, and DDE commands for each file type. To do this, in My Computer or Windows Explorer, click the View menu, click Options, and then click the File Type tab. If you click New in the File menu in Windows Explorer or in the context menu, a list of objects appears, such as Folder or Microsoft Excel 5.0 Worksheet. Clicking an object creates a new object in Windows Explorer or on the desktop. You can add an object to this list by adding a key called ShellNew to the corresponding file extension in the Registry for the related filename extension: Hkey_Classes_Root\.ext After creating the ShellNew key, you need to add a new string value called FileName with a data value that equals the path name to a template file in the ShellNew subdirectory. For example: filename="c:\windows\shellnew\excel.xls" Tip In the Open dialog box in a Windows-based application, you
can request that multiple file types be displayed by separating the file
types with a semicolon. For example, to see .DOC, .TXT, and .RTF files
in an Open dialog box you would type *.doc; *.txt; *.rtf.
Application takes over Association Ever encounter an application that designates itself as the default
program for a file extension previously owned by another program? The quickest
way to get out of this jam under Win9x is to find an example of an incorrectly
associated file. Click on the file once to select it, then hold down the
Shift key while you right-click on it. Choose Open With. Select the correct
program, check the "Always use this program to open this type of file"
box and click on OK. Or, if you don't find the program, click on the Other
button and navigate to the correct program on your drive.
|
|||||||||||||||||||||||||||||||||||||||||||||
| © 2025 Localhost.
All rights reserved. Terms of Use and Disclaimer |